
Key Takeaways
- Linux boosts performance on old Macs due to its efficiency & lightweight nature compared to newer versions of macOS.
- Ubuntu is free, offers long-term support, and allows deep customization for a tailored experience.
- Installing Ubuntu on a Mac is relatively straightforward, improving speed & functionality without major hiccups.
If you’re eyeing a shiny new Apple silicon Mac but don’t know what to do with your old one, installing Linux can transform what you thought was obsolete tech into a capable machine.
Why I Installed Ubuntu on My 2014 MacBook Air
Back in 2014, during my first stint at How-To Geek, I bought a MacBook Air for writing Mac-related articles. It had an Intel Core i5, 8GB of RAM, and a 256GB SSD—a fairly powerful workhorse for its time. In 2022, I upgraded to a refurbished M1 Pro MacBook Pro, and the MacBook Air was relegated to a drawer, collecting dust like a forgotten Toy Story character.
Despite its age, however, this Mac still works. Sure, it has a big ding in the bottom right corner from when I accidentally knocked it on the floor. I’ve replaced the battery twice. The hinge is loose and tightening it is not fun. Still, it powers on and it works without fail. The problem? macOS updates have bogged it down. What was once snappy now feels sluggish; app icons bounce endlessly while applications open, and spinning beach balls are a common occurrence.
Using macOS on it became tedious, and the laptop sat unused until I stumbled upon a YouTube video about installing Ubuntu on an old MacBook. As someone writing Linux articles for How-To Geek, having a dedicated Linux machine makes sense. While my reason for switching is niche, there are more compelling benefits anyone can appreciate.
Improved Performance Will Make Your Old Mac Feel New Again
Linux performs better on old MacBooks because it’s highly efficient and lightweight compared to macOS. Apple designs macOS updates and adds more and more features with newer hardware in mind. Over time, this leads to slower performance on older devices due to increased resource demands.
Linux distributions, like Ubuntu or Xubuntu, are built to run efficiently on a wide range of hardware, including older machines. They use less RAM and CPU, don’t have the overhead of many background services, and are modular, allowing you to strip down unnecessary components for improved performance. Keep in mind that you don’t have to use Ubuntu, there are plenty of lightweight Linux distributions to choose from.
Theoretically, you should be able to run any Linux distro on your old Mac’s Intel-based hardware. But, Ubuntu is easy to use and well documented, which makes it one of the best Linux distributions around.
Ubuntu is Free and Has Great Long-Term Support
Like many Linux distributions, Ubuntu is free to download, install, and use. It also offers Long Term Support (LTS) versions, which receive regular updates and security patches for up to five years. Apple, on the other hand, stops supporting older macOS versions after a few years and then stops updating older Macs. You can install new macOS releases on unsupported models, but this isn’t always great from a performance standpoint.
This can leave your device vulnerable to security risks and unable to run modern apps. With Linux, even older hardware stays secure and functional with access to the latest software and system updates for the long term.
You Can Customize Linux to Your Liking (Unlike macOS)
Linux offers deep customization that macOS simply doesn’t. You can choose from a variety of desktop environments (like GNOME, KDE, or XFCE), each offering unique layouts, workflows, and aesthetics. You can tailor themes, icons, and system behaviors to your exact preferences.
Beyond appearances, Linux allows you to tweak performance settings, change the file manager, or even replace system components entirely. You can also use window managers like i3 or Awesome WM for minimalist setups, giving you total control over how your system looks and operates.
Install Linux on Your Mac
This guide covers how to overwrite macOS with Ubuntu on an Intel-based Mac. If you want to dual-boot, you’ll need a more advanced setup, which isn’t covered here. Before proceeding, back up any files you want to keep.
Make an Ubuntu Boot Disk
Download the Ubuntu ISO and use a USB drive with at least 8 GB of space. Create a bootable disk on a Mac using its built-in tools or with balenaEtcher. On Windows, you can choose from various boot-disk-making tools.
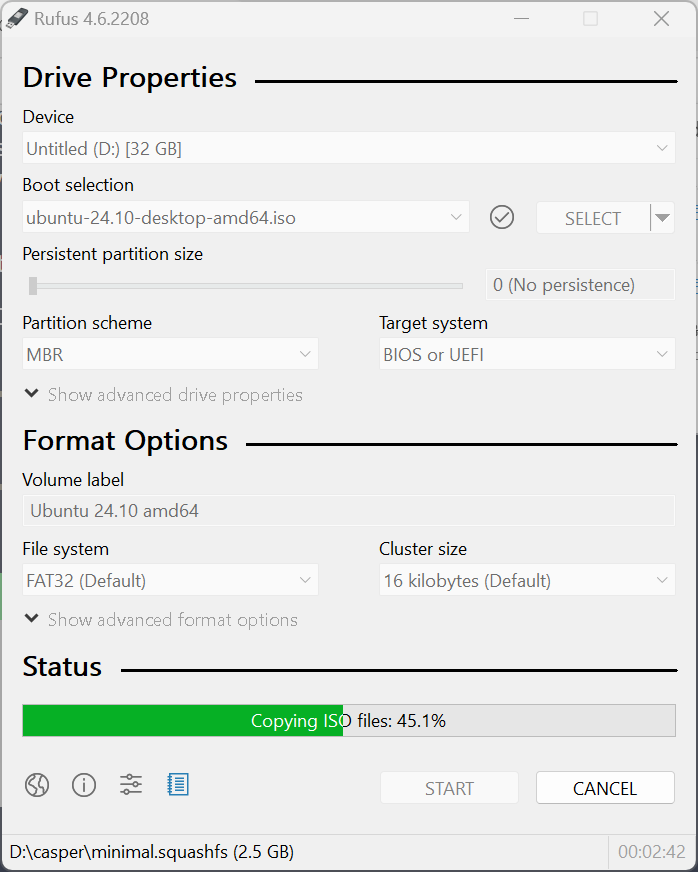
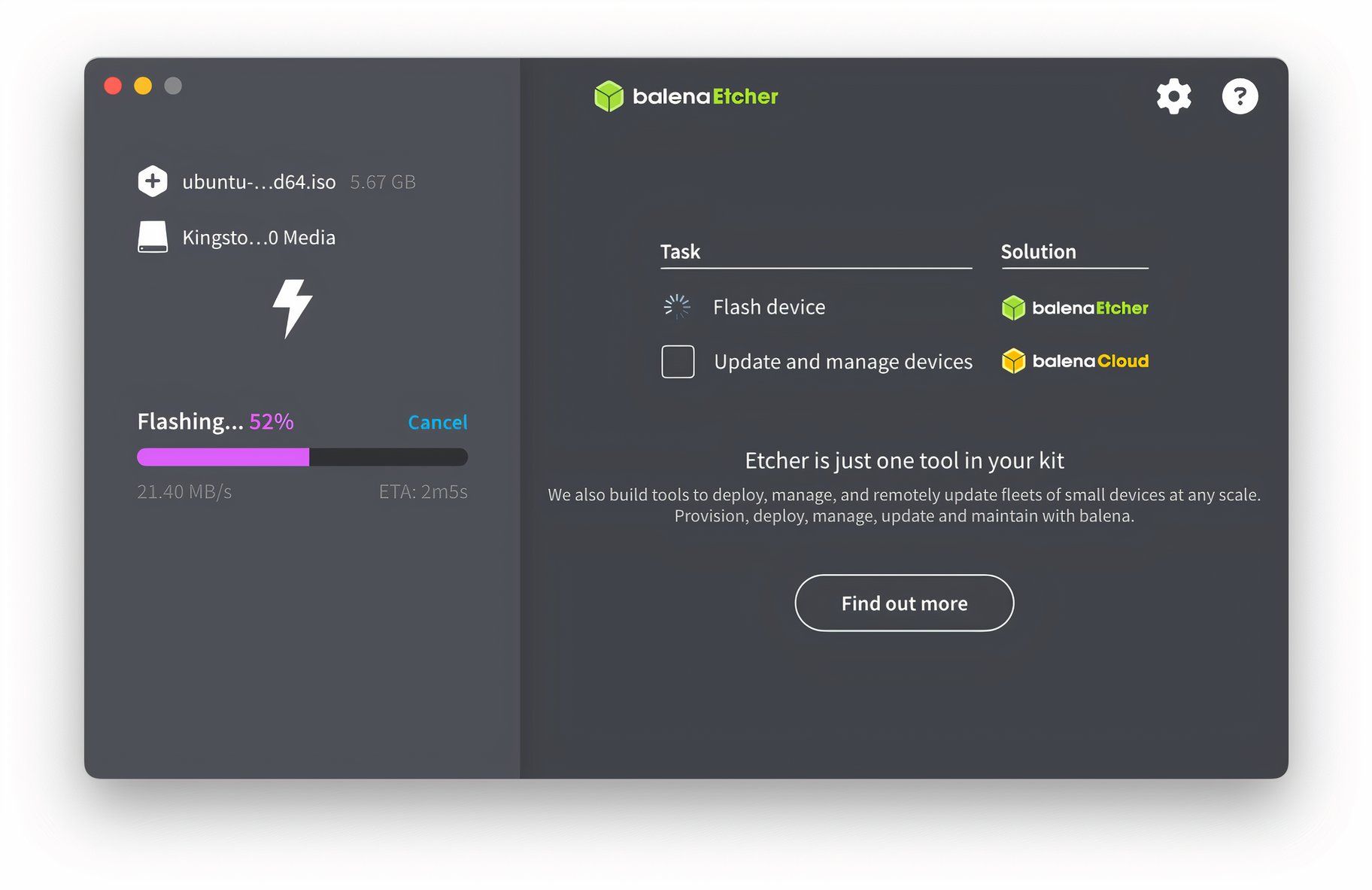
Boot the Ubuntu LiveDisk
Insert the USB drive into your Mac, power it on, and hold the Option or Alt key until the Startup Manager opens. Select the EFI Boot USB option to start Ubuntu’s live environment from the boot disk you created. Next, on the GRUB bootloader screen, select “Try or Install Ubuntu.”
Install Ubuntu on Your Old Mac
Once the Ubuntu desktop loads, select “Install Ubuntu” to get started. Overall, the installation process is straightforward and took me about 20 minutes.
Start by choosing your language, accessibility options, and keyboard layout. On the next screen, you may not be able to connect to Wi-Fi unless you’re using a wired connection. My MacBook Air requires a proprietary Broadcom driver for Wi-Fi, which wasn’t available during installation.
Select “Install Ubuntu” then choose “Interactive Installation.” On the “Applications” page, select the default options for a smooth setup. On the next screen, enable the recommended proprietary software option so most of your Mac’s hardware functions correctly.
Finally, elect to erase the disk and install Ubuntu, then create your user account, set your time zone, and complete the installation.
First Impressions and More About Those Proprietary Drivers
Booting into Ubuntu took about as long as it does on macOS, but that’s where the similarities end. While macOS wasn’t outright slow, it wasn’t exactly spry either. Ubuntu’s GNOME desktop, by contrast, feels snappy and fresh. Menus open instantly, applications launch quickly, and the overall experience is much smoother.
That said, the setup wasn’t entirely perfect. My Wi-Fi didn’t work out of the box because the Broadcom driver didn’t install during setup. Fixing it meant searching for the right Terminal command to install the driver and running it. I also had to tether my Mac to my phone and use it as a wired connection. Downloading Ubuntu updates and then the actual driver took about 20 minutes because of the slow speed, but overall, the fix took about five minutes.
While this issue was relatively minor, it’s worth noting that you might run into some hiccups of your own. Be prepared to troubleshoot a little to get everything working perfectly using Google and AI chatbots like ChatGPT and Claude.
What About Apple Silicon Macs?
If you own a newer Apple silicon Mac, you might wonder if Linux is an option. The answer is a cautious yes. You can use a virtual machine or experiment with Asahi Linux, a project dedicated to enabling Linux on Apple silicon hardware.
Asahi isn’t a standalone Linux distro but rather an effort to support mainstream distributions like Fedora. If you’re curious, the project website is a great place to learn more.
By installing Linux, you can transform your old Mac that might have been gathering dust into a fast, reliable, and highly customizable device. Instead of discarding it, you’ve harnessed its potential, proving that even aging tech can be valuable with the right tools.
The journey to installing Linux may require some patience and troubleshooting, but you’ll gain something far more rewarding: a deeper understanding of your hardware, an introduction to the vibrant Linux ecosystem, and a device tailored to your exact needs. Whether you’re using your refreshed MacBook as a dedicated Linux workstation, a development environment, or just for exploring new possibilities, you’ll feel proud of your achievement.
Source link







